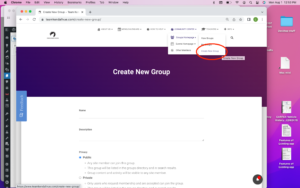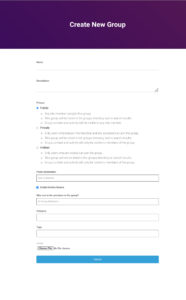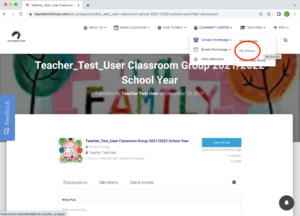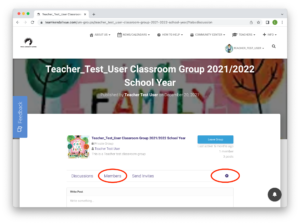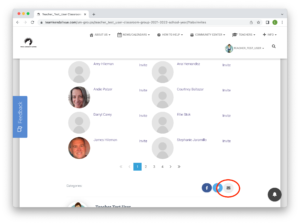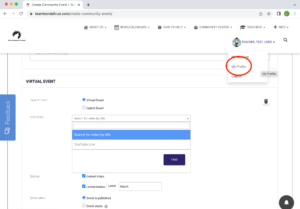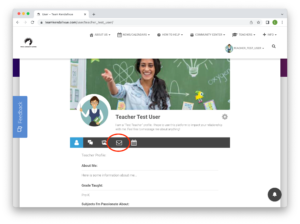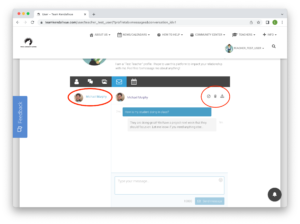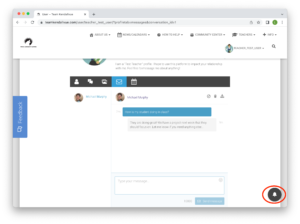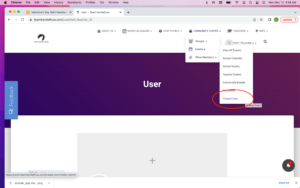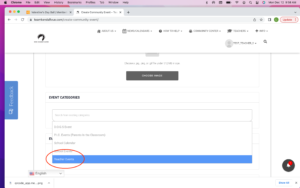Teacher Information Page
This is where you can learn how to use the #TeamKendallvue website to help you connect and share your classroom with the Kendallvue Elementary community…
Step 1: Create an account using your Jeffco school Email address to sign up
Step 2: We will move you over to a “Teacher” user, which will allow you to access different menu’s and features
Step 3: Create your Classroom
Create/Edit a Classroom Group
At the start of each school year you should Create or Edit you classroom group to clear out the previous years members (parents) and update the year to reflect the new school year.
How to CREATE a Teacher Classroom:
Step 1: Go the Menu “Community Center” > “Groups Homepage > “Create New Group” or click this link
Step 2: Enter the Information for your Classroom.
Step 3: HIT SUBMIT
KEY ASPECTS:
- Please select a PRIVATE Group
- For Category Please select “Teacher Classroom Group”
- “Who Can Invite Members to the Group”: Remember when you select “private” for your group, it means Admins and Moderators will have to approve members into the group, so even if “All Group Members” can invite, approval is still in your hands.
How to EDIT/UPDATE a Teacher Classroom:
Step 1: Go the Menu “Community Center” > “Groups Homepage > “My Groups” or click this link
Step 2: Click your “Classroom group”
Step 3: Click the “COG” on the right side of the menu to edit, HIT UPDATE when done
Step 4: Click “MEMBERS” to add/delete the members/parents in the group for the year
Step 5: Click “SEND INVITES” then view website members by name OR click “Share on Email” to invite new members/parents via email
KEY ASPECTS:
- Please select a PRIVATE Group
- For Category Please select “Teacher Classroom Group”
- To EDIT Group Info click the “COG” on the right side of the menu
- To EDIT members click “three dots” next to members name
Manage Messages
How to Manage Messages with other users
Step 1: Go to “My Profile” by clicking your user name on the top menu
Step 2: Click the “Message” icon on the menu
Step 3: Click the user who you want to view a message/history
KEY ASPECTS:
- You can block users, delete conversations, or download conversation history’s on the right side of the message screen
- New messages will have a “Red Dot” next to the user and a notification will appear in your alerts (Bell on bottom right corner)
Post an Teacher Event
How to post a “Teacher Event”
Step 1: GO to Events > Create Event
Step 2: Enter the information for the event. Please make sure to select “Teacher Event” in the Categories drop down.
Step 3: CLICK SUBMIT
Key Aspects:
- Please make sure to select “Teacher Event” in event categories
- Click “Submit” or the event will not publish